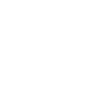Un accès VPN vous permet de connecter votre ordinateur à la MMSH comme si vous y étiez physiquement présent depuis n’importe quel ordinateur connecté à un réseau, quel que soit votre emplacement géographique et de manière sécurisée.
Installation et paramétrage du client VPN pour l’accès distant aux ressources internes de la MMSH
Prérequis :
1 – Etre connecté à internet (par wifi, câble, etc.)
2 – Télécharger le client qui correspond à votre système d’exploitation (Windows, MacOs, etc.)
Pour Windows: https://links.fortinet.com/forticlient/win/vpnagent
Pour Mac: https://links.fortinet.com/forticlient/mac/vpnagent
Cas 1 : Tutoriel pour une utilisation sur Windows
Au préalable: désinstaller la version précédente de Forticlient en suivant la documentation suivante:
Désinstaller le client Forticlient – Service Informatique (mmsh.fr)
Lorsque l’ancien programme est désinstallé vous pouvez lancer le programme d’installation téléchargé précédemment.
Installation du client sur Windows
Etape 1 – Attendre le téléchargement complet du logiciel, qui est très long. Il va durer plusieurs minutes, une heure parfois.
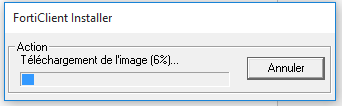
Etape 2 – Au lancement du programme d’installation, accepter le contrat de licence et cliquer sur « Next »
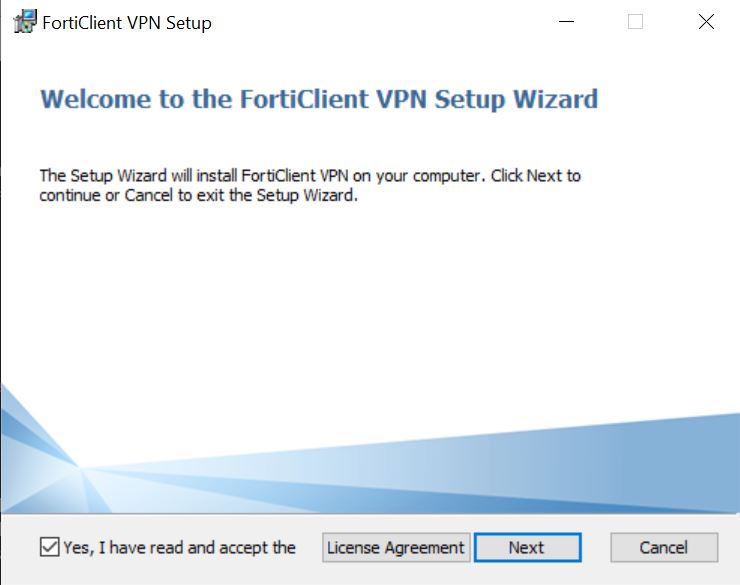
Etape 3 – Laisser le chemin d’installation par défaut puis cliquer sur « Next »
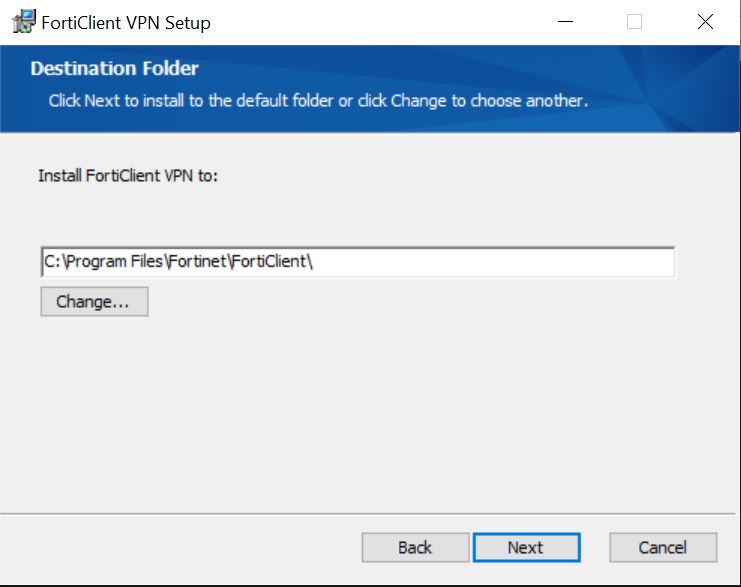
Etape 4 – Pour terminer cliquer sur « Install »
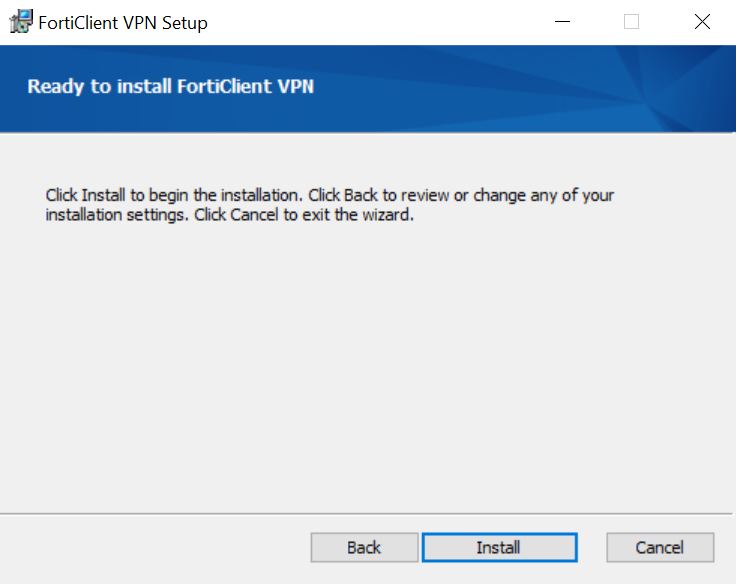
Etape 5 – A la fin de l’installation, cliquer sur « Finish »
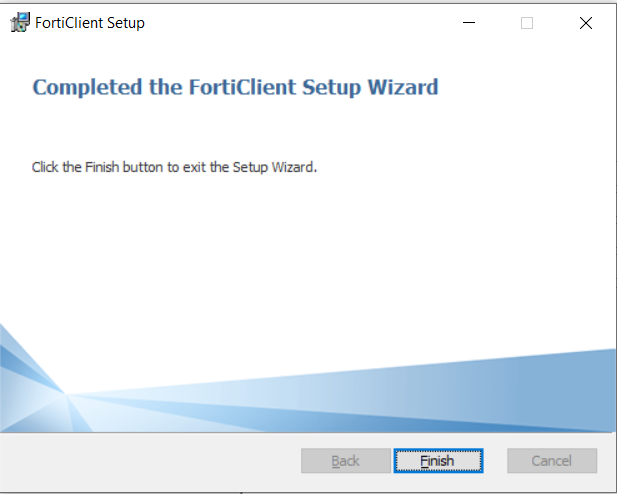
Etape 6 – Après l’installation, Vous devriez désormais voir l’icône du Forticlient dans la barre des tâches (en bas à droite, en forme de bouclier bleu).
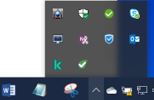
Etape 7 – Faire bouton droit sur l’icône puis cliquer sur « Ouvrir la console Forticlient ».
Sur la page d’accueil qui apparait, cocher la case « I acknowledge… » puis cliquer sur « I accept»
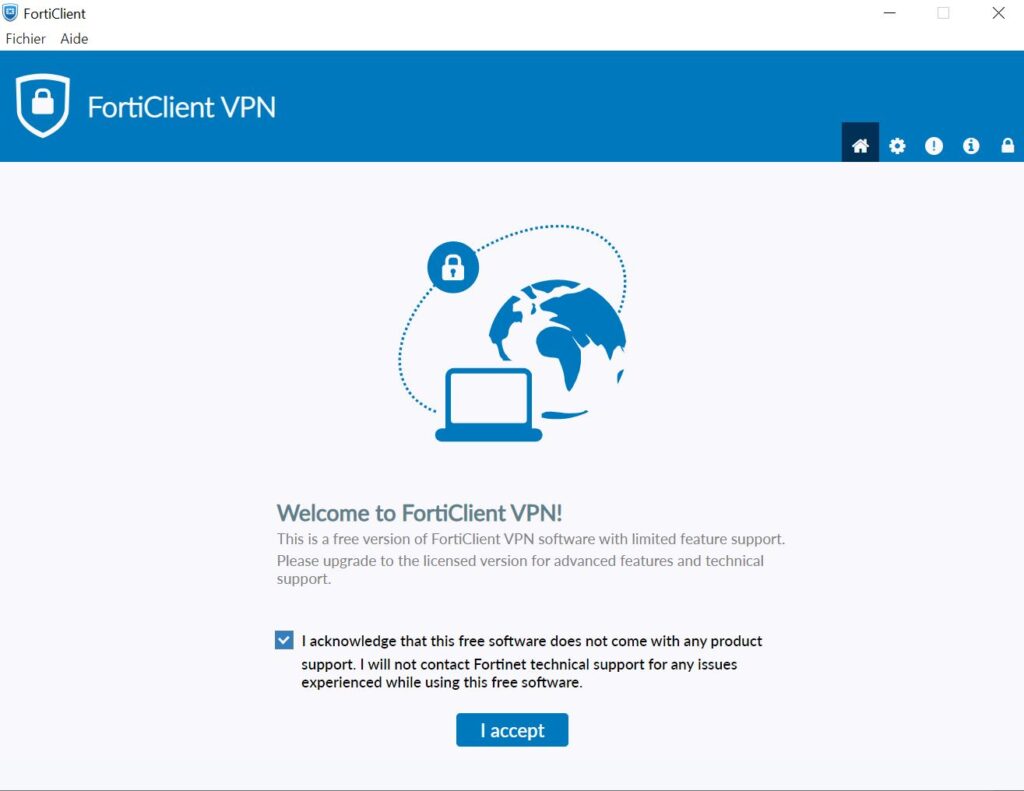
Etape 8 – Cliquer sur « Configurer le VPN »
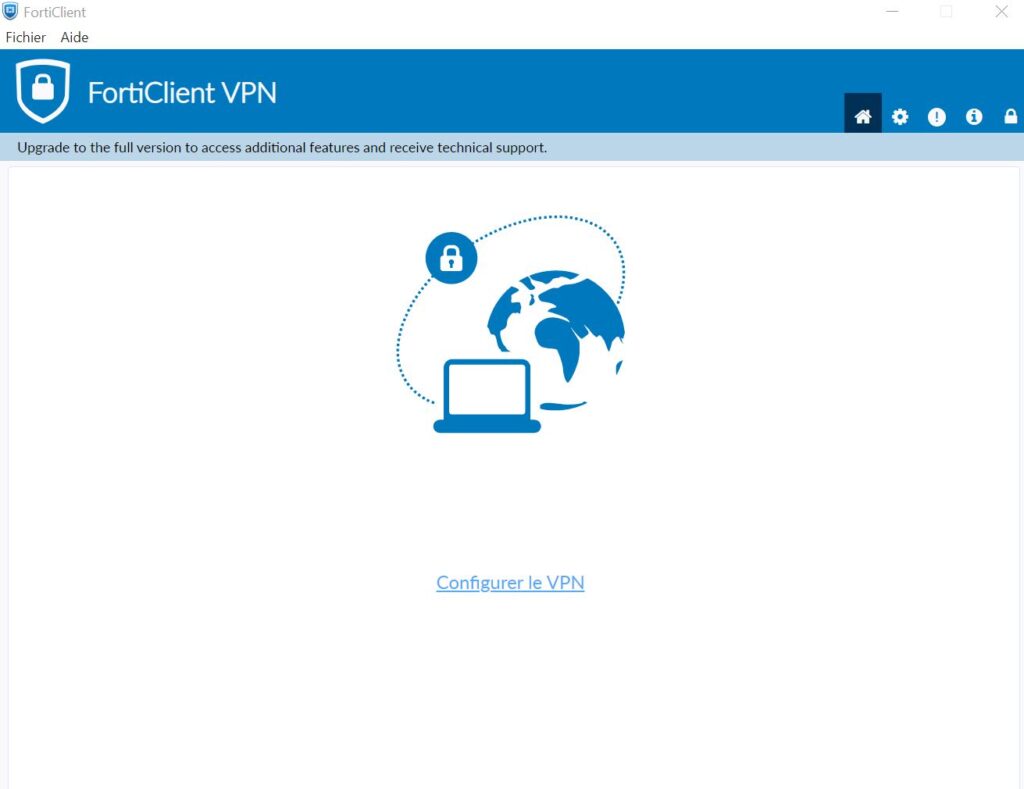
Etape 9 – Remplissez les champs comme ci-dessous, puis « sauvegarder »
La configuration initiale est terminée.
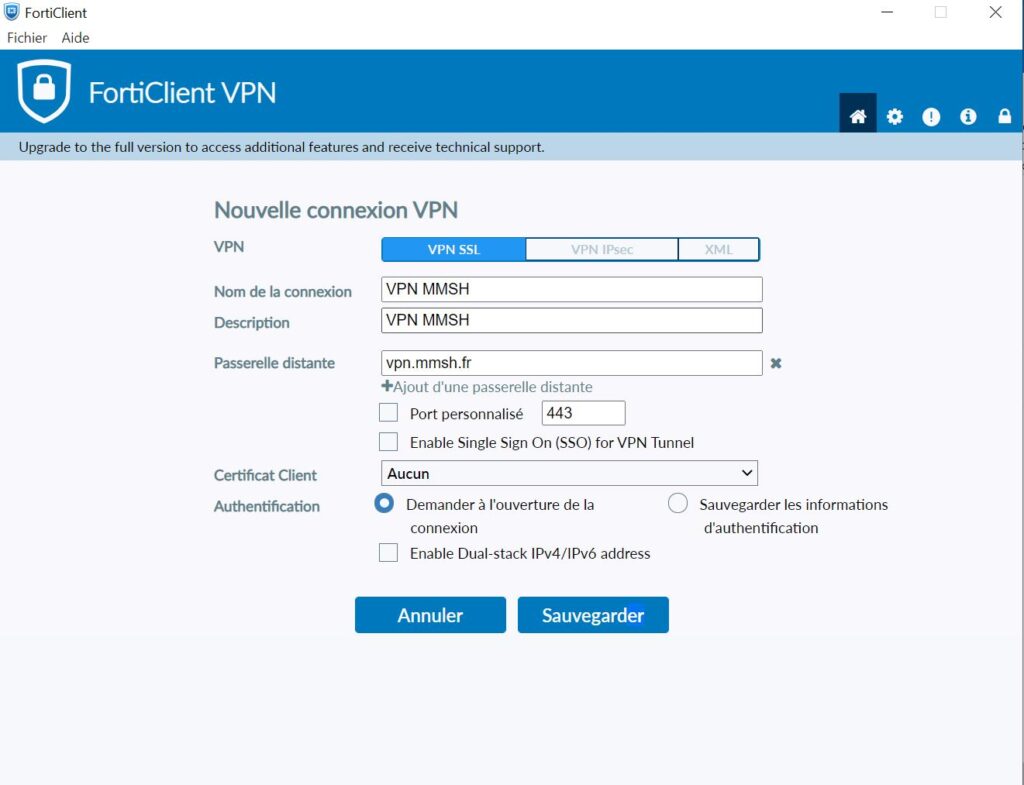
Etape 10 – Pour se connecter :
Sur la page d’accueil du logiciel :
-Dans le menu déroulant choisir « VPN MMSH » (nom saisi à l’étape 9)
-Saisir votre identifiant MMSH puis votre mot de passe
-Cliquer sur « se connecter »
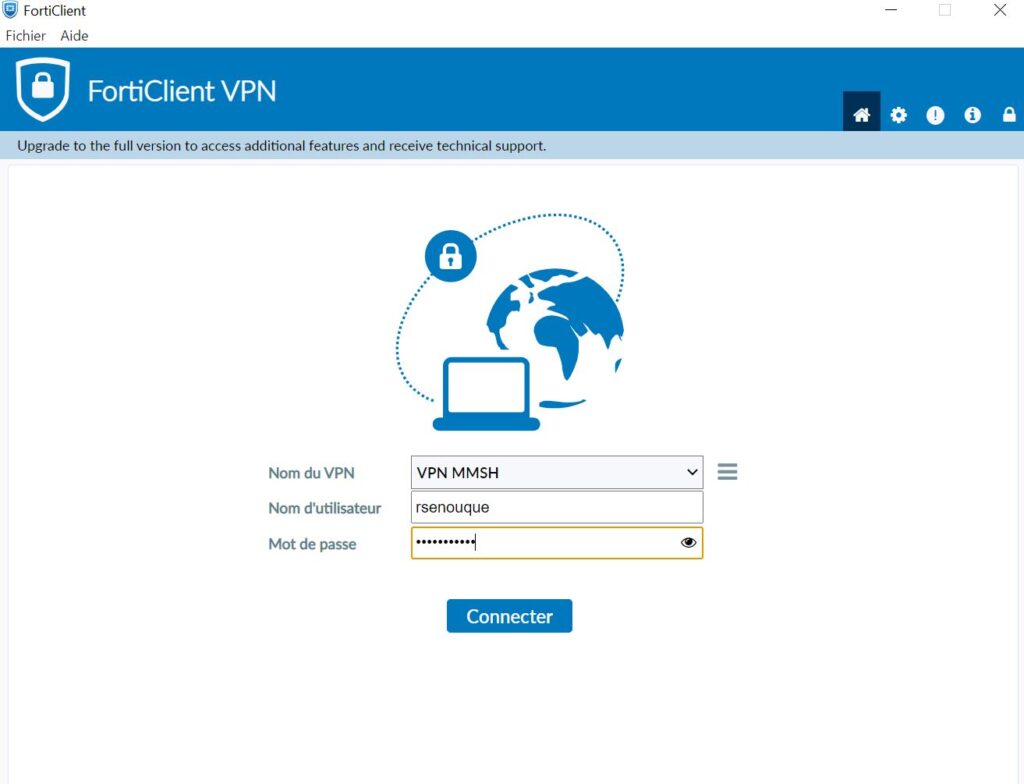
Etape 11 – Vous êtes connecté!
Votre ordinateur et vos applications devraient à présent fonctionner comme si vous étiez connecté physiquement à la MMSH, à une petite différence : pour accéder à un service, une machine, il faut renseigner son nom complet, par exemple freenas.mmsh.fr au lieu de freenas.
Vous pouvez vous rendre sur le site interne du service informatique pour y retrouver plus d’informations :
https://si-interne.mmsh.fr/index.php/2022/03/09/acces-possible-depuis-le-vpn-externe/
A la fin de votre séance de travail, pensez à vous déconnecter via le bouton présent sur la page d’accueil.
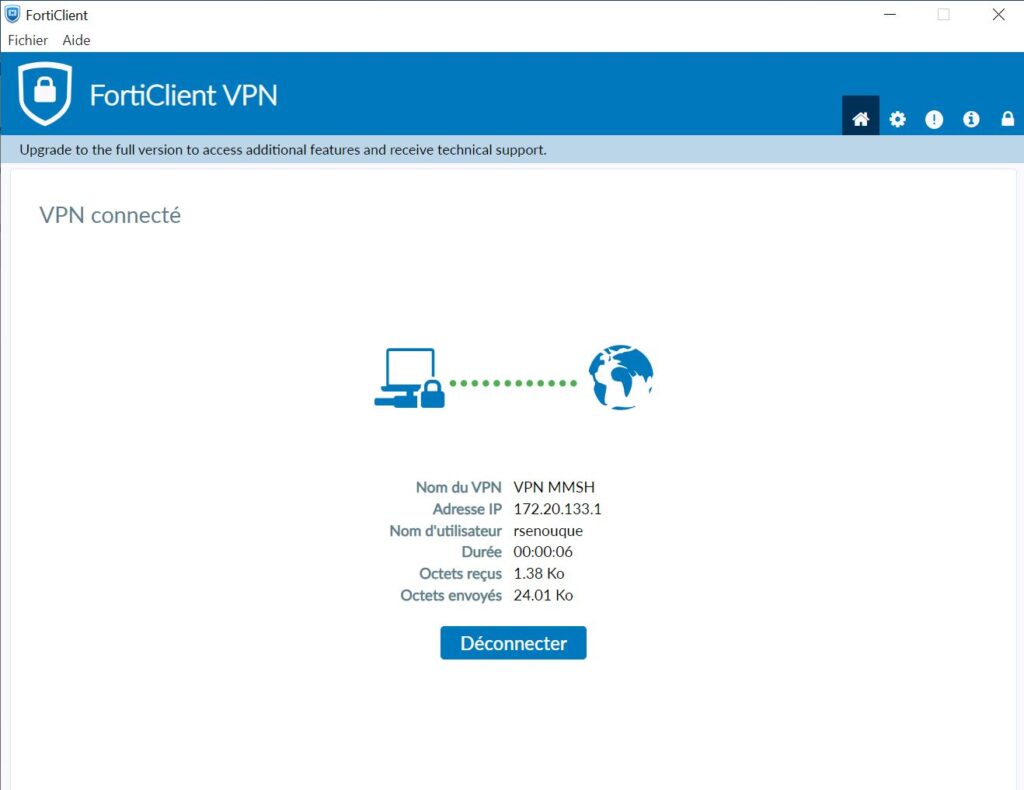
Cas 2: Tutoriel pour une utilisation sur Mac :
1 – Lancer le programme d’installation téléchargé précédemment. Si nécessaire attendre le téléchargement complet du logiciel. Cela peut durer plusieurs minutes.
2 – Lancer le programme d’installation, accepter le contrat de licence et cliquer sur « Next » (ou « continuer »).
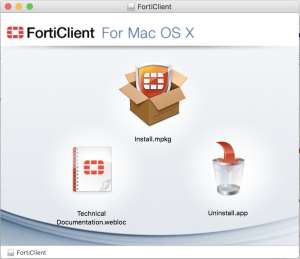
3 – Lancer l’installation. Votre ordinateur vous demandera le mot de passe de la session. Terminez par « installer le logiciel ».


4 – Une fois l’installation terminée, vous pouvez supprimer le programme d’installation téléchargé.
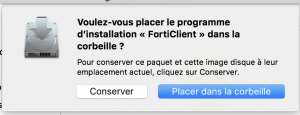
5 – Le programme termine l’installation par quelques téléchargements complémentaires. Attendre la fin des téléchargements.
6 – Désormais, vous pouvez lancer le Forticlient via le menu des applications. Il apparaitra également dans la barre des tâches sous la forme d’un petit bouclier.
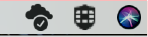
7 – Cliquer sur « Ouvrir la console Forticlient ».
Dans le menu, cliquer sur « accès distant » (ou « Remote Access ») puis « Ajouter une nouvelle connexion »

Remplir les champs comme ci-dessous, en remplissant le champ « nom d’utilisateur » par votre login MMSH. Une fois fait cliquer sur «Appliquer».
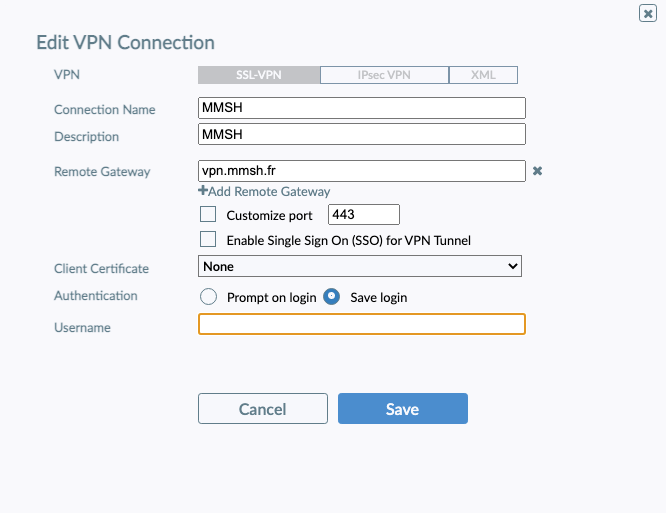
La configuration initiale est terminée.
Vous pourrez dès lors vous connecter au VPN en cliquant sur « se connecter à MMSH »
8 – Une fois connecté, votre ordinateur et vos applications devraient à présent fonctionner comme si vous étiez connecté physiquement à la MMSH, à une petite différence près : pour accéder à un service, une machine, il faut renseigner son nom complet, par exemple freenas.mmsh.fr au lieu de freenas.
A la fin de votre séance de travail, pensez à vous déconnecter via le bouton présent dans le menu « Accès distant » (ou « remote access »)